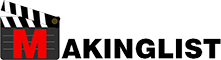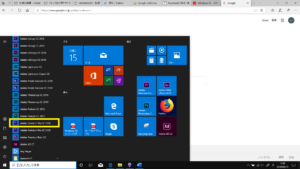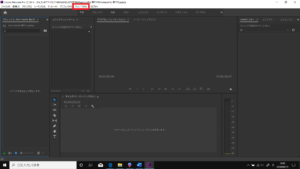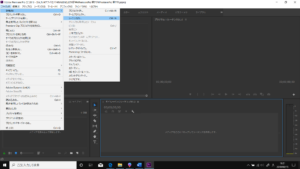こんにちはRinです。この記事では動画編集ソフトで有名なプレミアプロ(Premiere Pro)の開き方を解説します。
画面左下のスタートメニューをクリック
パソコン画面の左下にはスタートメニューがあります。目印はWindowsロゴなので、このロゴを1クリックして下さい。
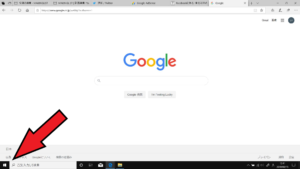
そうすると左下に次のような画面が表示されます。
黄色の四角で囲まれた場所には「Adobe Premiere Pro CC 2019」と表示されており、これをクリックします。
もし「Adobe Premiere Pro CC 2019」という表示が見つからなかったら、その下の検索欄から検索してみましょう!
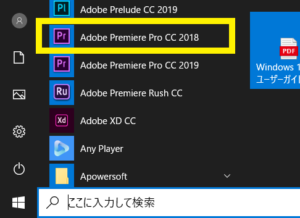
毎年新しいバージョンが更新されますので、なるべく最新バージョンをお使い下さい。
クリックしたら次のような画面が表示されます。
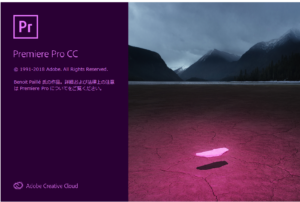
この画面が表示されたら後は待つだけです!
新規プロジェクトを追加しよう!
Premiere Proを開いたら、下のような画面が出てきます。
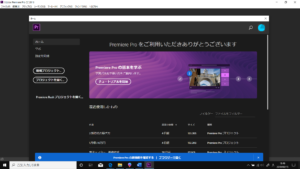
この画面まできたら、左側にある「新規プロジェクト」を押してください。
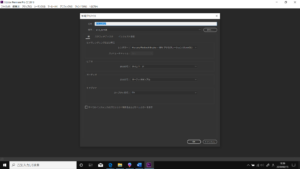
するとこのような画面が表示されるので、自由な名前を付けて「参照」と書かれた場所から、データを保存したい場所を選択します。ほかの部分は特に触らなくていいので、そのまま「OK」ボタンをクリックします。
使いやすいように画面を整理しよう
上の画像のような画面が出てきたら編集しやすいように、画面の上の方にある「ウィンドウ(W)」を押します。
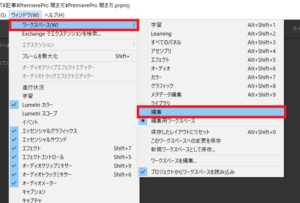
そこから「ワークスペース(W)」→「編集」という順番でクリックしていき、ワークスペースを開きます。そうすると次のような画面が開きます。
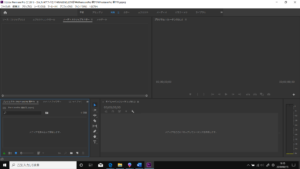
ようやくこれで編集をしやすい環境が整いました~!!
新規シーケンスを作ろう
次に動画をタイムライン上に挿入して、いよいよ動画編集を始めるために「新規シーケンス」を作成します。
新規シーケンスの作成方法は、キーボードでWindowsの方は[Ctrl+N]、Macの方は[⌘+N]を押してください。もしくは画面上部分にあるボタンから「ファイル(F)」→「新規(N)」→「シーケンス(S)」という順番でクリックをしていきます。
すると次のような画面が出てきます。
シーケンスプリセットは「ARRI 1080p 29.97」を選択し、シーケンス名は適当な名前を付け、「OK」を押します。
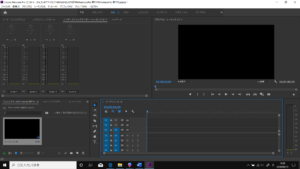
これでようやく編集を始められる画面になりました。
あとは、メディアブラウザーから編集したい動画を選択し、ドラッグアンドドロップしてタイムライン上に挿入してあげるだけで動画編集が始められます。
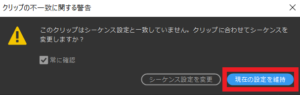
まとめ
いかがだったでしょうか?今回の作業はプレミアプロで動画編集をする際に毎回行う作業ですので、かなり丁寧に説明を行いました。
この作業自体は慣れれば1分もかからないで出来てしまうので、どんどんマスターして、いろいろな動画編集テクニックを身に付けていきましょう!
では、Rinでした。失礼します!