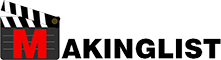今回はアドビのPremiere Pro(プレミアプロ)という動画編集ソフトでカラーグレーディングをやる方法を解説していきます。
ところで、カラーグレーディングとは何なのかご存じでしょうか?
簡単にいうと、撮影した元のデータの色があまり綺麗でないときに、カラーグレーディングを行って、色鮮やかな動画に仕上げることを言います。
では、早速カラーグレーディングのやり方を解説していきたいと思います。
この記事の目次
動画をタイムライン上に挿入する
まずははじめに基本的なことで、プレミアプロを開いてから動画をタイムライン上に挿入していきます。
この際に動画をタイムライン上に挿入する方法には主に2種類あります。ひとつひとつ説明していきます。
ctrl+Nでシーケンスを設定してから動画を挿入する方法
まず初めにプレミアプロを起動させます。その後、新規シーケンスをctrl+Nを押して作成してください。
その際、下の画像のプリセットを選択することをおすすめします。
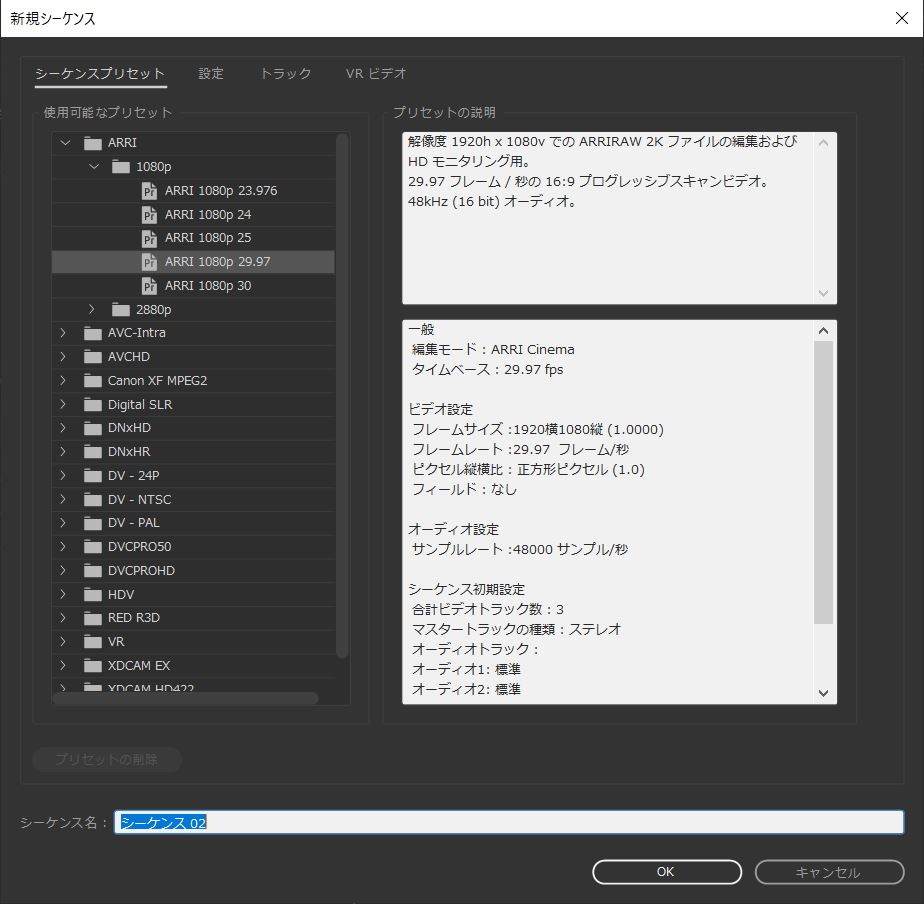
その後、タイムライン上に使用したい動画を選択して、挿入して下さい。
直接動画をドラッグ&ドロップ
こちらの方法では、下のGIFのように使用する動画を直接ドラッグ&ドロップして、タイムライン上に挿入してください。
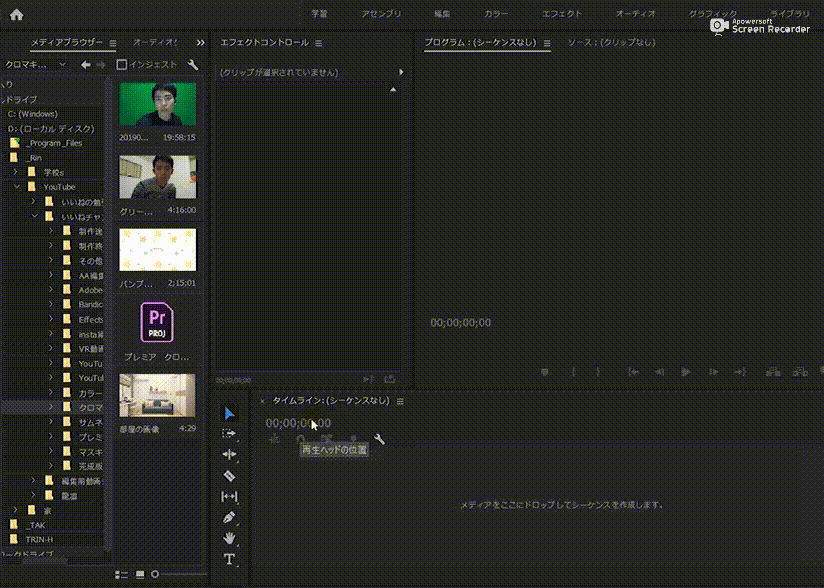
調整レイヤーをタイムライン上に挿入する
調整レイヤーを挿入するためには、使用した画像やテロップなどが保存されるプロジェクトの欄を開いてください。
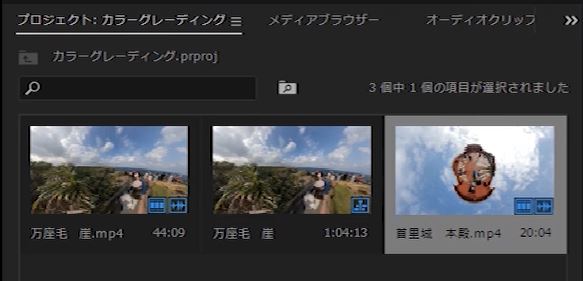
そうすると、プロジェクトの欄の下の方にこのようなアイコンが表示されていると思います。

上の画像の赤丸の部分をクリックして下さい。

そうするとこのような表示が出てくるので、調整レイヤーのところをクリックして下さい。

すると、画面の真ん中らへんにこのような表示がされるので、そのままOKを押します。

そしたら上の画像のように調整レイヤーが追加されています。

後は上の画像のように、プロジェクト欄からドラッグ&ドロップで調整レイヤーを挿入するだけです。
「Lumetriカラー」でカラーグレーディングする
ここまできたら、いよいよ調整レイヤーを使用して、動画の色合いを好みの色合いにしていきましょう!
やり方は簡単です。
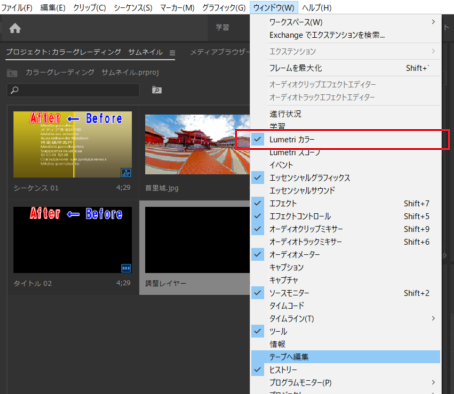
まずはじめに、ウィンドウのLumetriカラーをクリックします。
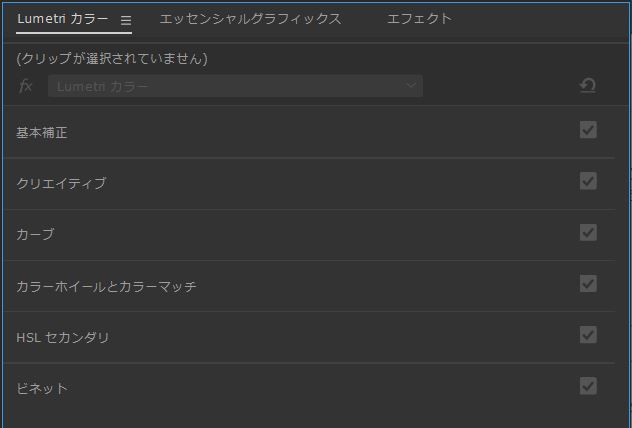
そうすると、上の画像のような画面が表示されます。
ここで主に使用するのは「基本補正」と「クリエイティブ」です。
基本補正の使い方
基本補正をする画面はこんな感じです。
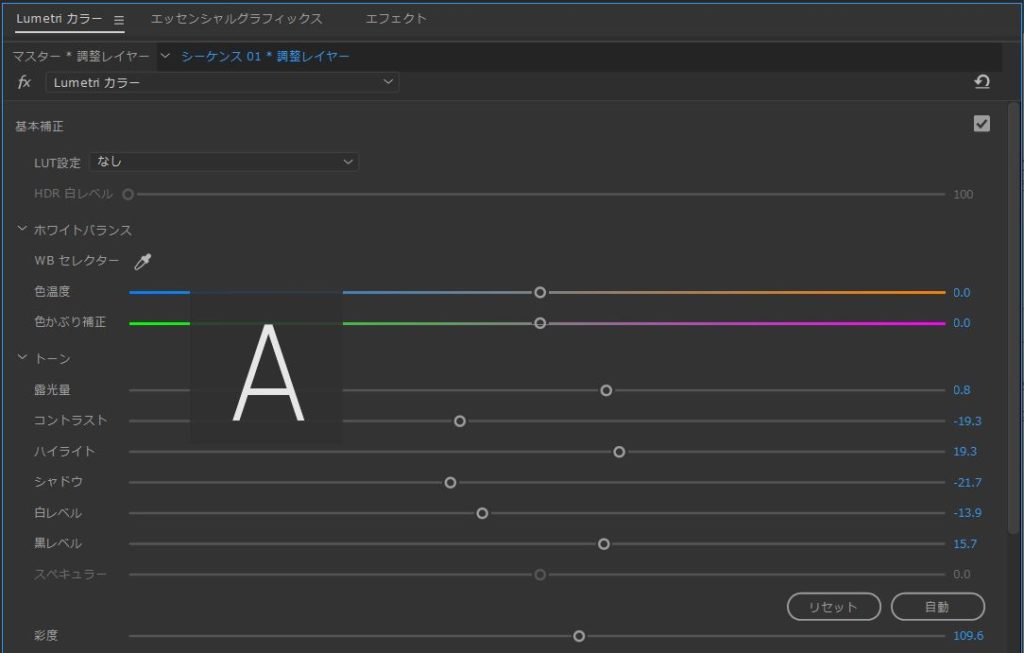
主に使用するのはトーンの場所で、
上記の設定を自分が気に入る色合いになるまで変更していきます。
クリエイティブの使い方
クリエイティブの欄で色合いを編集する画面はこんな感じです。
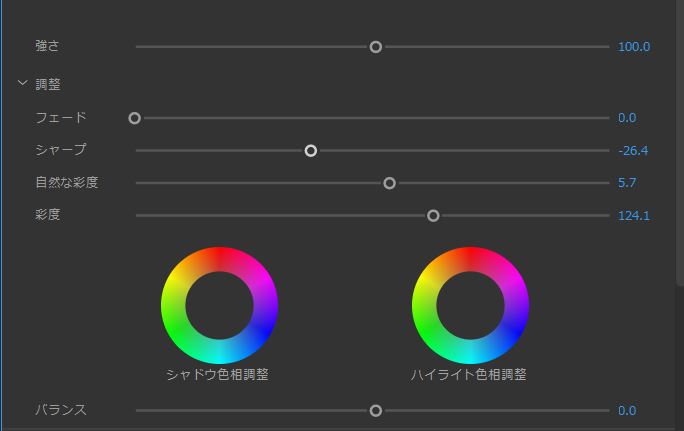
ここで主に使用するのは、「シャープ」「自然な彩度」「彩度」の3つです。
この3つを使いこなせば、綺麗な色合いの動画を制作することができます。
まとめ
いかがだったでしょうか。この記事ではAdobeのプレミアプロという動画編集ソフトでカラーグレーディングを行う方法を解説しました。
初心者の方でも簡単にできますので、是非やってみて下さい。
最後に、動画編集について詳しく学んでいきたいという方はUdemyという世界最大級のオンライン学習サイトで学んでみてはどうでしょうか?
ちなみにわたしはここである程度、動画編集について学びました!